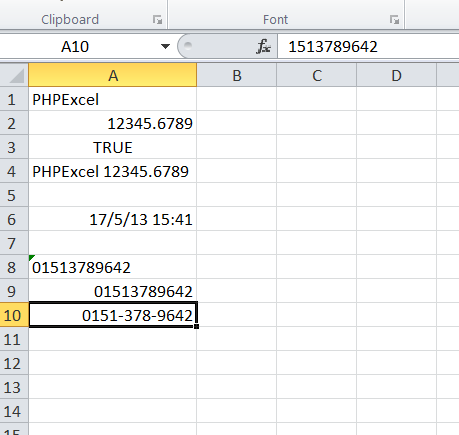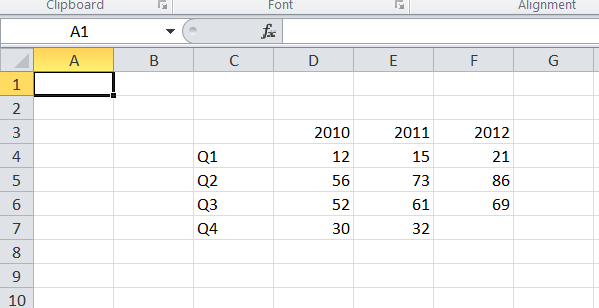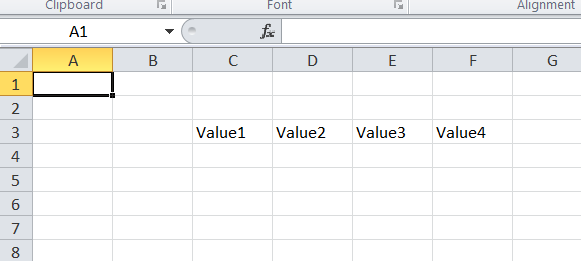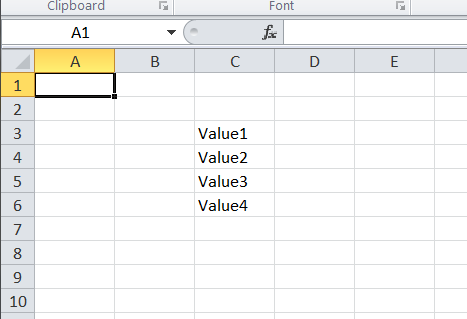* Apply Column and Row Styles to Existing Cells This is a fix for issue #1712. When a style is applied to an entire row or column, it is currently only effective for cells which don't already contain a value. The code needs to iterate through existing cells in the row/column in order to apply the style to them. This could be considered a breaking change, however, I believe that the change makes things operate as users would expect, and that the existing implementation is incomplete. The change also removes protected element conditionalStyles from the Style class. That element is an unused remnant, and can no longer be set or retrieved - methods getConditionalStyles and setConditionalStyles actually act on an element in the Worksheet class. Finally, additional tests are added so that Style, and in fact the entire Style directory, now has 100% test coverage. * Scrutinizer Changes Scrutinizer flagged 6 statements. 5 can be easily corrected. One is absolutely wrong (it thinks iterating through cells in column can return null). Let's see if we can satisfy it. * Remove Exception For CellIterator on Empty Row/Column For my first attempt at this change, which corrects a bug by updating styles for non-empty cells when a style is set on a row or column, I wished to make things more efficient by using setIterateOnlyExistingCells, something which the existing documentation recommends. This caused an exception to be generated when the row or column is empty. So I removed that part of the change while I researched what was going on. I have completed that research. The existing code does throw an exception when the row/column is empty and iterateOnlyExistingCells is true. However, that does not seem like a reasonable action. This situation is analagous to iterating over an empty array, and that action is legal and does not throw. The same should apply here. There were no tests for this situation, and now there are. I have added additional tests, and coverage for all of RowCellIterator, ColumnCellIterator, and CellIterator are all now 100%. Some of my new tests were added in new members, because the existing tests all relied on mocking, which was not the best choice for the new tests. One of the existing tests for RowCellIteratorTest (testSeekOutOfRange) was wrong; it issued the expected exception, but for the wrong reason. I have added an additional test to ensure that it fails "correctly". The existing documentation says that the default value for IterateOnlyExistingCells is true. In fact, the default value is false. I have corrected the documentation. * More Scrutinizer I believe its analysis is incorrect, but this should silence it. * DocBlock Correction ColumnCellIterator DocBlock for current indicated it could return null or Cell, but it can really return only Cell. This had caused Scrutinizer to complain earlier. * PHP8 Environment Appears to be Fixed Cosmetic change to Doc member. I suspect there is a way to rerun all the tests without another push, but I have been unable to figure out how.
20 KiB
Accessing cells
Accessing cells in a Spreadsheet should be pretty straightforward. This topic lists some of the options to access a cell.
Setting a cell value by coordinate
Setting a cell value by coordinate can be done using the worksheet's
setCellValue() method.
// Set cell A1 with a string value
$spreadsheet->getActiveSheet()->setCellValue('A1', 'PhpSpreadsheet');
// Set cell A2 with a numeric value
$spreadsheet->getActiveSheet()->setCellValue('A2', 12345.6789);
// Set cell A3 with a boolean value
$spreadsheet->getActiveSheet()->setCellValue('A3', TRUE);
// Set cell A4 with a formula
$spreadsheet->getActiveSheet()->setCellValue(
'A4',
'=IF(A3, CONCATENATE(A1, " ", A2), CONCATENATE(A2, " ", A1))'
);
Alternatively, you can retrieve the cell object, and then call the
cell’s setValue() method:
$spreadsheet->getActiveSheet()
->getCell('B8')
->setValue('Some value');
Creating a new Cell
If you make a call to getCell(), and the cell doesn't already exist, then
PhpSpreadsheet will (by default) create the cell for you. If you don't want
to create a new cell, then you can pass a second argument of false, and then
getCell() will return a null if the cell doesn't exist.
BEWARE: Cells assigned to variables as a Detached Reference
As an "in-memory" model, PHPSpreadsheet can be very demanding of memory,
particularly when working with large spreadsheets. One technique used to
reduce this memory overhead is cell caching, so cells are actually
maintained in a collection that may or may not be held in memory while you
are working with the spreadsheet. Because of this, a call to getCell()
(or any similar method) returns the cell data, and a pointer to the collection.
While this is not normally an issue, it can become significant
if you assign the result of a call to getCell() to a variable. Any
subsequent calls to retrieve other cells will unset that pointer, although
the cell object will still retain its data values.
What does this mean? Consider the following code:
$spreadSheet = new Spreadsheet();
$workSheet = $spreadSheet->getActiveSheet();
// Set details for the formula that we want to evaluate, together with any data on which it depends
$workSheet->fromArray(
[1, 2, 3],
null,
'A1'
);
$cellC1 = $workSheet->getCell('C1');
echo 'Value: ', $cellC1->getValue(), '; Address: ', $cellC1->getCoordinate(), PHP_EOL;
$cellA1 = $workSheet->getCell('A1');
echo 'Value: ', $cellA1->getValue(), '; Address: ', $cellA1->getCoordinate(), PHP_EOL;
echo 'Value: ', $cellC1->getValue(), '; Address: ', $cellC1->getCoordinate(), PHP_EOL;
The call to getCell('C1') returns the cell at C1 containing its value (3),
together with its link to the collection (used to identify its
address/coordinate C1). The subsequent call to access cell A1
modifies the value of $cellC1, detaching its link to the collection.
So when we try to display the value and address a second time, we can display its value, but trying to display its address/coordinate will throw an exception because that link has been set to null.
Note: There are some internal methods that will fetch other cells from the collection, and this too will detach the link to the collection from any cell that you might have assigned to a variable.
Excel DataTypes
MS Excel supports 7 basic datatypes:
- string
- number
- boolean
- null
- formula
- error
- Inline (or rich text) string
By default, when you call the worksheet's setCellValue() method or the
cell's setValue() method, PhpSpreadsheet will use the appropriate
datatype for PHP nulls, booleans, floats or integers; or cast any string
data value that you pass to the method into the most appropriate
datatype, so numeric strings will be cast to numbers, while string
values beginning with = will be converted to a formula. Strings that
aren't numeric, or that don't begin with a leading = will be treated
as genuine string values.
This "conversion" is handled by a cell "value binder", and you can write custom "value binders" to change the behaviour of these "conversions". The standard PhpSpreadsheet package also provides an "advanced value binder" that handles a number of more complex conversions, such as converting strings with a fractional format like "3/4" to a number value (0.75 in this case) and setting an appropriate "fraction" number format mask. Similarly, strings like "5%" will be converted to a value of 0.05, and a percentage number format mask applied, and strings containing values that look like dates will be converted to Excel serialized datetimestamp values, and a corresponding mask applied. This is particularly useful when loading data from csv files, or setting cell values from a database.
Formats handled by the advanced value binder include:
- TRUE or FALSE (dependent on locale settings) are converted to booleans.
- Numeric strings identified as scientific (exponential) format are converted to numbers.
- Fractions and vulgar fractions are converted to numbers, and an appropriate number format mask applied.
- Percentages are converted to numbers, divided by 100, and an appropriate number format mask applied.
- Dates and times are converted to Excel timestamp values (numbers), and an appropriate number format mask applied.
- When strings contain a newline character (
\n), then the cell styling is set to wrap.
You can read more about value binders later in this section of the documentation.
Setting a formula in a Cell
As stated above, if you store a string value with the first character an =
in a cell. PHPSpreadsheet will treat that value as a formula, and then you
can evaluate that formula by calling getCalculatedValue() against the cell.
There may be times though, when you wish to store a value beginning with =
as a string, and that you don't want PHPSpreadsheet to evaluate as though it
was a formula.
To do this, you need to "escape" the value by setting it as "quoted text".
// Set cell A4 with a formula
$spreadsheet->getActiveSheet()->setCellValue(
'A4',
'=IF(A3, CONCATENATE(A1, " ", A2), CONCATENATE(A2, " ", A1))'
);
$spreadsheet->getActiveSheet()->getCell('A4')
->getStyle()->setQuotePrefix(true);
Then, even if you ask PHPSpreadsheet to return the calculated value for cell
A4, it will return =IF(A3, CONCATENATE(A1, " ", A2), CONCATENATE(A2, " ", A1))
as a string, and not try to evaluate the formula.
Setting a date and/or time value in a cell
Date or time values are held as timestamp in Excel (a simple floating point value), and a number format mask is used to show how that value should be formatted; so if we want to store a date in a cell, we need to calculate the correct Excel timestamp, and set a number format mask.
// Get the current date/time and convert to an Excel date/time
$dateTimeNow = time();
$excelDateValue = \PhpOffice\PhpSpreadsheet\Shared\Date::PHPToExcel( $dateTimeNow );
// Set cell A6 with the Excel date/time value
$spreadsheet->getActiveSheet()->setCellValue(
'A6',
$excelDateValue
);
// Set the number format mask so that the excel timestamp will be displayed as a human-readable date/time
$spreadsheet->getActiveSheet()->getStyle('A6')
->getNumberFormat()
->setFormatCode(
\PhpOffice\PhpSpreadsheet\Style\NumberFormat::FORMAT_DATE_DATETIME
);
Setting a number with leading zeroes
By default, PhpSpreadsheet will automatically detect the value type and set it to the appropriate Excel numeric datatype. This type conversion is handled by a value binder, as described in the section of this document entitled "Using value binders to facilitate data entry".
Numbers don't have leading zeroes, so if you try to set a numeric value that does have leading zeroes (such as a telephone number) then these will be normally be lost as the value is cast to a number, so "01513789642" will be displayed as 1513789642.
There are two ways you can force PhpSpreadsheet to override this behaviour.
Firstly, you can set the datatype explicitly as a string so that it is not converted to a number.
// Set cell A8 with a numeric value, but tell PhpSpreadsheet it should be treated as a string
$spreadsheet->getActiveSheet()->setCellValueExplicit(
'A8',
"01513789642",
\PhpOffice\PhpSpreadsheet\Cell\DataType::TYPE_STRING
);
Alternatively, you can use a number format mask to display the value with leading zeroes.
// Set cell A9 with a numeric value
$spreadsheet->getActiveSheet()->setCellValue('A9', 1513789642);
// Set a number format mask to display the value as 11 digits with leading zeroes
$spreadsheet->getActiveSheet()->getStyle('A9')
->getNumberFormat()
->setFormatCode(
'00000000000'
);
With number format masking, you can even break up the digits into groups to make the value more easily readable.
// Set cell A10 with a numeric value
$spreadsheet->getActiveSheet()->setCellValue('A10', 1513789642);
// Set a number format mask to display the value as 11 digits with leading zeroes
$spreadsheet->getActiveSheet()->getStyle('A10')
->getNumberFormat()
->setFormatCode(
'0000-000-0000'
);
Note: that not all complex format masks such as this one will work when retrieving a formatted value to display "on screen", or for certain writers such as HTML or PDF, but it will work with the true spreadsheet writers (Xlsx and Xls).
Setting a range of cells from an array
It is also possible to set a range of cell values in a single call by
passing an array of values to the fromArray() method.
$arrayData = [
[NULL, 2010, 2011, 2012],
['Q1', 12, 15, 21],
['Q2', 56, 73, 86],
['Q3', 52, 61, 69],
['Q4', 30, 32, 0],
];
$spreadsheet->getActiveSheet()
->fromArray(
$arrayData, // The data to set
NULL, // Array values with this value will not be set
'C3' // Top left coordinate of the worksheet range where
// we want to set these values (default is A1)
);
If you pass a 2-d array, then this will be treated as a series of rows and columns. A 1-d array will be treated as a single row, which is particularly useful if you're fetching an array of data from a database.
$rowArray = ['Value1', 'Value2', 'Value3', 'Value4'];
$spreadsheet->getActiveSheet()
->fromArray(
$rowArray, // The data to set
NULL, // Array values with this value will not be set
'C3' // Top left coordinate of the worksheet range where
// we want to set these values (default is A1)
);
If you have a simple 1-d array, and want to write it as a column, then
the following will convert it into an appropriately structured 2-d array
that can be fed to the fromArray() method:
$rowArray = ['Value1', 'Value2', 'Value3', 'Value4'];
$columnArray = array_chunk($rowArray, 1);
$spreadsheet->getActiveSheet()
->fromArray(
$columnArray, // The data to set
NULL, // Array values with this value will not be set
'C3' // Top left coordinate of the worksheet range where
// we want to set these values (default is A1)
);
Retrieving a cell value by coordinate
To retrieve the value of a cell, the cell should first be retrieved from
the worksheet using the getCell() method. A cell's value can be read
using the getValue() method.
// Get the value from cell A1
$cellValue = $spreadsheet->getActiveSheet()->getCell('A1')->getValue();
This will retrieve the raw, unformatted value contained in the cell.
If a cell contains a formula, and you need to retrieve the calculated
value rather than the formula itself, then use the cell's
getCalculatedValue() method. This is further explained in
the calculation engine.
// Get the value from cell A4
$cellValue = $spreadsheet->getActiveSheet()->getCell('A4')->getCalculatedValue();
Alternatively, if you want to see the value with any cell formatting
applied (e.g. for a human-readable date or time value), then you can use
the cell's getFormattedValue() method.
// Get the value from cell A6
$cellValue = $spreadsheet->getActiveSheet()->getCell('A6')->getFormattedValue();
Setting a cell value by column and row
Setting a cell value by coordinate can be done using the worksheet's
setCellValueByColumnAndRow() method.
// Set cell A5 with a string value
$spreadsheet->getActiveSheet()->setCellValueByColumnAndRow(1, 5, 'PhpSpreadsheet');
Note: that column references start with 1 for column A.
Retrieving a cell value by column and row
To retrieve the value of a cell, the cell should first be retrieved from
the worksheet using the getCellByColumnAndRow() method. A cell’s value can
be read again using the following line of code:
// Get the value from cell B5
$cellValue = $spreadsheet->getActiveSheet()->getCellByColumnAndRow(2, 5)->getValue();
If you need the calculated value of a cell, use the following code. This is further explained in the calculation engine.
// Get the value from cell A4
$cellValue = $spreadsheet->getActiveSheet()->getCellByColumnAndRow(1, 4)->getCalculatedValue();
Retrieving a range of cell values to an array
It is also possible to retrieve a range of cell values to an array in a
single call using the toArray(), rangeToArray() or
namedRangeToArray() methods.
$dataArray = $spreadsheet->getActiveSheet()
->rangeToArray(
'C3:E5', // The worksheet range that we want to retrieve
NULL, // Value that should be returned for empty cells
TRUE, // Should formulas be calculated (the equivalent of getCalculatedValue() for each cell)
TRUE, // Should values be formatted (the equivalent of getFormattedValue() for each cell)
TRUE // Should the array be indexed by cell row and cell column
);
These methods will all return a 2-d array of rows and columns. The
toArray() method will return the whole worksheet; rangeToArray()
will return a specified range or cells; while namedRangeToArray() will
return the cells within a defined named range.
Looping through cells
Looping through cells using iterators
The easiest way to loop cells is by using iterators. Using iterators, one can use foreach to loop worksheets, rows within a worksheet, and cells within a row.
Below is an example where we read all the values in a worksheet and display them in a table.
$reader = \PhpOffice\PhpSpreadsheet\IOFactory::createReader('Xlsx');
$reader->setReadDataOnly(TRUE);
$spreadsheet = $reader->load("test.xlsx");
$worksheet = $spreadsheet->getActiveSheet();
echo '<table>' . PHP_EOL;
foreach ($worksheet->getRowIterator() as $row) {
echo '<tr>' . PHP_EOL;
$cellIterator = $row->getCellIterator();
$cellIterator->setIterateOnlyExistingCells(FALSE); // This loops through all cells,
// even if a cell value is not set.
// For 'TRUE', we loop through cells
// only when their value is set.
// If this method is not called,
// the default value is 'false'.
foreach ($cellIterator as $cell) {
echo '<td>' .
$cell->getValue() .
'</td>' . PHP_EOL;
}
echo '</tr>' . PHP_EOL;
}
echo '</table>' . PHP_EOL;
Note that we have set the cell iterator's
setIterateOnlyExistingCells() to FALSE. This makes the iterator loop
all cells within the worksheet range, even if they have not been set.
The cell iterator will return a null as the cell value if it is not
set in the worksheet. Setting the cell iterator's
setIterateOnlyExistingCells() to false will loop all cells in the
worksheet that can be available at that moment. This will create new
cells if required and increase memory usage! Only use it if it is
intended to loop all cells that are possibly available.
Looping through cells using indexes
One can use the possibility to access cell values by column and row
index like [1, 1] instead of 'A1' for reading and writing cell values in
loops.
Note: In PhpSpreadsheet column index and row index are 1-based. That means 'A1' ~ [1, 1]
Below is an example where we read all the values in a worksheet and display them in a table.
$reader = \PhpOffice\PhpSpreadsheet\IOFactory::createReader('Xlsx');
$reader->setReadDataOnly(TRUE);
$spreadsheet = $reader->load("test.xlsx");
$worksheet = $spreadsheet->getActiveSheet();
// Get the highest row and column numbers referenced in the worksheet
$highestRow = $worksheet->getHighestRow(); // e.g. 10
$highestColumn = $worksheet->getHighestColumn(); // e.g 'F'
$highestColumnIndex = \PhpOffice\PhpSpreadsheet\Cell\Coordinate::columnIndexFromString($highestColumn); // e.g. 5
echo '<table>' . "\n";
for ($row = 1; $row <= $highestRow; ++$row) {
echo '<tr>' . PHP_EOL;
for ($col = 1; $col <= $highestColumnIndex; ++$col) {
$value = $worksheet->getCellByColumnAndRow($col, $row)->getValue();
echo '<td>' . $value . '</td>' . PHP_EOL;
}
echo '</tr>' . PHP_EOL;
}
echo '</table>' . PHP_EOL;
Alternatively, you can take advantage of PHP's "Perl-style" character incrementors to loop through the cells by coordinate:
$reader = \PhpOffice\PhpSpreadsheet\IOFactory::createReader('Xlsx');
$reader->setReadDataOnly(TRUE);
$spreadsheet = $reader->load("test.xlsx");
$worksheet = $spreadsheet->getActiveSheet();
// Get the highest row number and column letter referenced in the worksheet
$highestRow = $worksheet->getHighestRow(); // e.g. 10
$highestColumn = $worksheet->getHighestColumn(); // e.g 'F'
// Increment the highest column letter
$highestColumn++;
echo '<table>' . "\n";
for ($row = 1; $row <= $highestRow; ++$row) {
echo '<tr>' . PHP_EOL;
for ($col = 'A'; $col != $highestColumn; ++$col) {
echo '<td>' .
$worksheet->getCell($col . $row)
->getValue() .
'</td>' . PHP_EOL;
}
echo '</tr>' . PHP_EOL;
}
echo '</table>' . PHP_EOL;
Note that we can't use a <= comparison here, because 'AA' would match
as <= 'B', so we increment the highest column letter and then loop
while $col != the incremented highest column.
Using value binders to facilitate data entry
Internally, PhpSpreadsheet uses a default
\PhpOffice\PhpSpreadsheet\Cell\IValueBinder implementation
(\PhpOffice\PhpSpreadsheet\Cell\DefaultValueBinder) to determine data
types of entered data using a cell's setValue() method (the
setValueExplicit() method bypasses this check).
Optionally, the default behaviour of PhpSpreadsheet can be modified,
allowing easier data entry. For example, a
\PhpOffice\PhpSpreadsheet\Cell\AdvancedValueBinder class is available.
It automatically converts percentages, number in scientific format, and
dates entered as strings to the correct format, also setting the cell's
style information. The following example demonstrates how to set the
value binder in PhpSpreadsheet:
/** PhpSpreadsheet */
require_once 'src/Boostrap.php';
// Set value binder
\PhpOffice\PhpSpreadsheet\Cell\Cell::setValueBinder( new \PhpOffice\PhpSpreadsheet\Cell\AdvancedValueBinder() );
// Create new Spreadsheet object
$spreadsheet = new \PhpOffice\PhpSpreadsheet\Spreadsheet();
// ...
// Add some data, resembling some different data types
$spreadsheet->getActiveSheet()->setCellValue('A4', 'Percentage value:');
// Converts the string value to 0.1 and sets percentage cell style
$spreadsheet->getActiveSheet()->setCellValue('B4', '10%');
$spreadsheet->getActiveSheet()->setCellValue('A5', 'Date/time value:');
// Converts the string value to an Excel datestamp and sets the date format cell style
$spreadsheet->getActiveSheet()->setCellValue('B5', '21 December 1983');
Creating your own value binder is easy. When advanced value binding
is required, you can implement the
\PhpOffice\PhpSpreadsheet\Cell\IValueBinder interface or extend the
\PhpOffice\PhpSpreadsheet\Cell\DefaultValueBinder or
\PhpOffice\PhpSpreadsheet\Cell\AdvancedValueBinder classes.